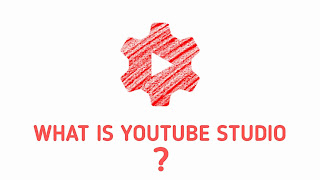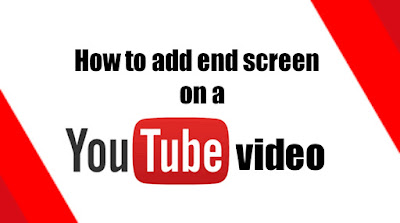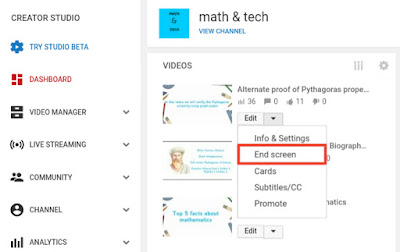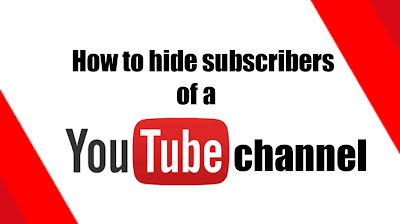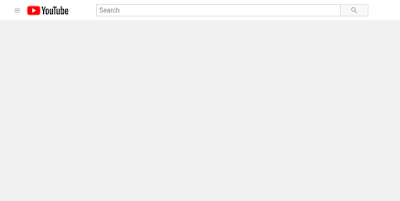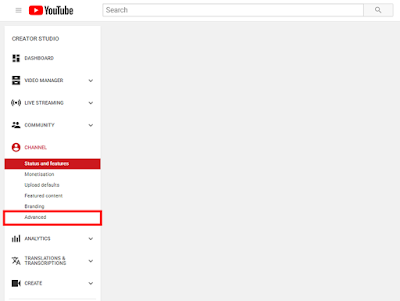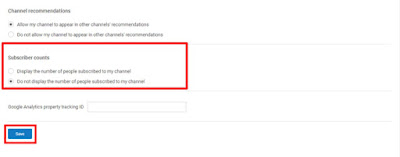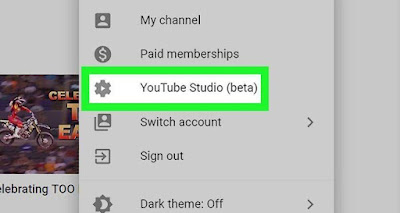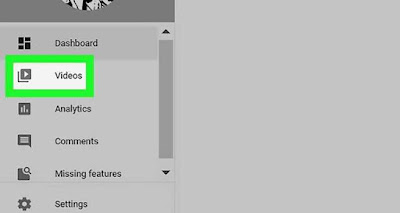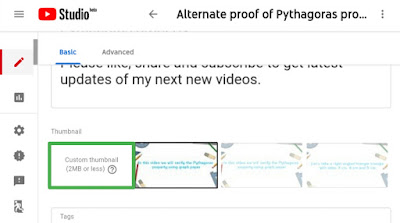YouTube Features
August 04, 2019
What is YouTube Studio ? | YouTube Studio Review
What is YouTube Studio ?
YouTube Studio is a free application that is accessible for iOS (iphone, ipad and ipod) as well as android gadgets.
You can utilize YouTube studio to upload a thumbnail, change a video title or tag and description.
Here you can manage your channel, get bits of knowledge that help your channel develop or grow, and you can also stay refreshed with the most recent analytics of your videos and channels.
You can also analysis your YouTube videos or channel.
You can compare your one video against another video, how much your video is being watched or trending as compared to other videos.
You can also compare the revenue generated by one video against another. You can know about the keywords on which you are getting more views and upload more videos on the same topic as your viral videos.
This will surely help in growing your YouTube channel faster and getting more views on your videos. I hope that now you have known what is YouTube Studio application.
You can utilize YouTube studio to upload a thumbnail, change a video title or tag and description.
Here you can manage your channel, get bits of knowledge that help your channel develop or grow, and you can also stay refreshed with the most recent analytics of your videos and channels.
You can also analysis your YouTube videos or channel.
You can compare your one video against another video, how much your video is being watched or trending as compared to other videos.
You can also compare the revenue generated by one video against another. You can know about the keywords on which you are getting more views and upload more videos on the same topic as your viral videos.
This will surely help in growing your YouTube channel faster and getting more views on your videos. I hope that now you have known what is YouTube Studio application.
Special features of YouTube Studio
- Manage Videos : You can manage your playlists in YouTube Studio application. You can edit video titles, thumbnails, descriptions, tags, visibility, and other settings.
- Channel and Videos Analytics : In YouTube Studio app, you can know your channel's analytics, such as watch time, video views, subscribers, revenue, traffic sources and audience retention.
- Manage Playlists : You can manage your playlists in YouTube Studio application.
- Play Your Videos : You can also watch your videos in YouTube Studio application.
- Respond to Comment : You can also read the comments of your videos and reply to them. You can also give heart and delete a comment.
Do not forget to share this post with your friends who do not know what is YouTube Studio application.