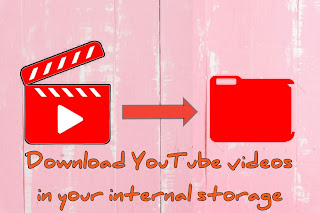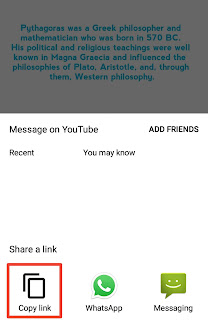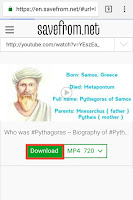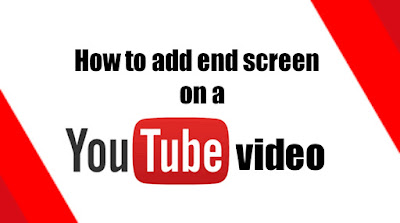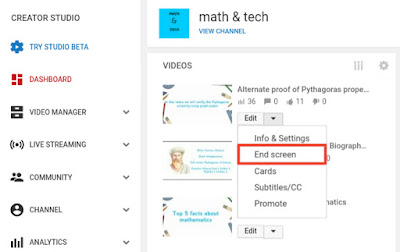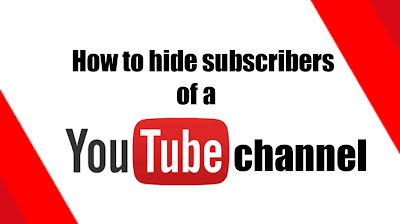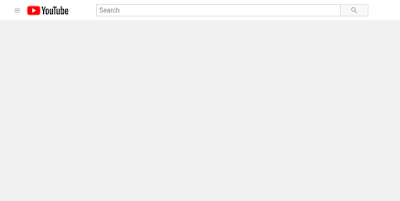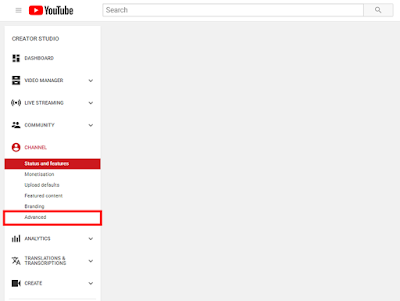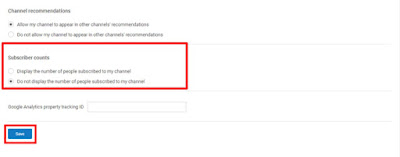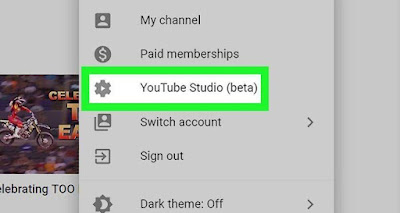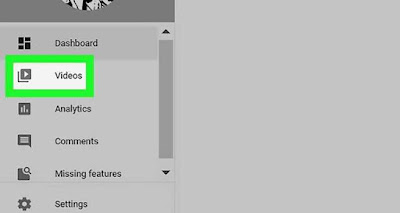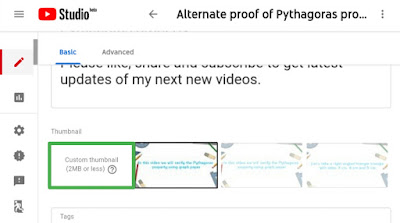YouTube Tips & Tricks
July 21, 2019
How to download a YouTube video ?
Hello friends, today in this article, we will talk about how to download a YouTube video directly into your phone's internal storage, SD card or gallery.
1.Open the YouTube app or website.
2.Go to a video you would like to download to your SD card.
3.Copy the link of the video.
4.Download videoder app and paste the copied link in videoder and click on download icon.
5. Select the video quality of the video which you want to be downloaded in your SD card or internal storage.
6. Your video will be downloaded soon in your internal storage.
OR
1.Open the YouTube app or website.
2.Go to a video you would like to download to your SD card.
4.Open it on browser which you use.
8. Your video will be downloaded in your phone's internal storage.
Don't forget to share this article with your friends who don't know how to download a YouTube video directly into your phone's internal storage, SD card or gallery.